
OS환경 : Windows 10
윈도우에 기본적으로 설치되어있는 스티커 메모는 포스트잇처럼 사용할 수 있는 아주 편리한 프로그램입니다.
메모해야 되는 내용을 바로바로 적을 수 있고 자동으로 저장되기 때문에 저 또한 자주 사용하고 있는 프로그램입니다. 그렇다 보니 중요한 내용들이 많이 포함되어 있습니다.
하지만 자동으로 저장만 될 뿐 백업 기능은 제공되지 않으니 주기적인 백업이 필수입니다.
※ 마이크로소프트 계정으로 로그인하신 분들은 자동으로 저장 및 백업이 됩니다.
이번 포스팅은 로그인 없이 사용하는 경우에 해당되오니 참고 바랍니다.
그래서 오늘은 스티커 메모의 내용을 다른 컴퓨터로 옮기거나
오류로 인한 비상시를 대비하여 백업 및 복구하는 방법에 대해 알아보겠습니다.
스티커 메모 백업 및 복구하는 방법
1. 첫 번째로 스티커 메모가 저장되어 있는 위치를 찾아야 합니다.
"내 PC > 로컬 디스크 (C:) > 사용자 > 사용자 이름" 폴더로 이동합니다.

※ 저의 사용자 이름은 User입니다. 자신의 사용자 이름을 확인하셔서 이동하시면 됩니다.
사용자 이름을 확인하는 방법은 아래 포스팅을 참고 바랍니다.
2022.06.08 - [컴퓨터/왕초보] - 컴퓨터 사용자 이름 확인 방법 - Windows 10
컴퓨터 사용자 이름 확인 방법 - Windows 10
OS 환경 : Windows 10 보통 혼자 사용하는 컴퓨터나 사용자 계정이 1개뿐 이라면 확인할 일이 거의 없지만, 공용 컴퓨터를 사용하다보면 사용자 이름을 확인해야 할 때가 있습니다. 컴퓨터 사용자를
pcdoit.com
2. 그다음 "AppData > Local > Packages > Microsoft.MicrosoftStickyNotes_8wekyb3d8bbwe > LocalState" 폴더로 이동해야 합니다.
※ AppData 폴더가 보이지 않으시는 분들은 본문 하단에 AppData 폴더가 보이는 방법을 정리해두었습니다.
3. 마지막으로 [plum.sqlite, plum.sqlite-shm, plum.sqlite-wal] 3개의 파일을 백업해주시면 됩니다.
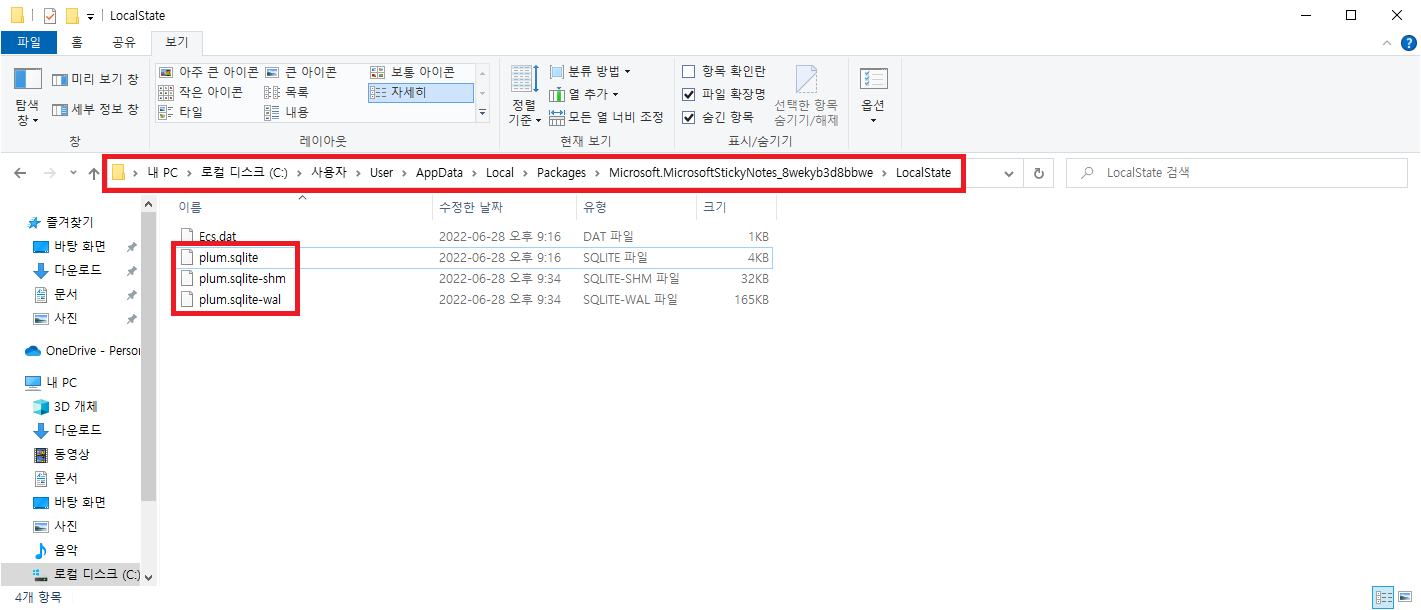
3-1. 또 다른 방법으로는 탐색기 주소창에 아래의 경로를 복사하여 입력해주셔도 무방합니다.
※ 여기서 사용자 이름은 본인의 사용자 이름을 입력해주셔야 합니다.
< 최종 경로 >
C:\Users\사용자 이름\AppData\Local\Packages\Microsoft.MicrosoftStickyNotes_8wekyb3d8bbwe\LocalState
4. 복원 방법은 스티커 노트를 종료하신 뒤 복원하실 컴퓨터의 동일한 경로에 백업한 3개의 파일을 덮어 씌워주면 됩니다.


AppData 폴더가 안보이시는 경우
1. 폴더가 안보이시는 분들은 아래 화면처럼 V 버튼을 누른 후
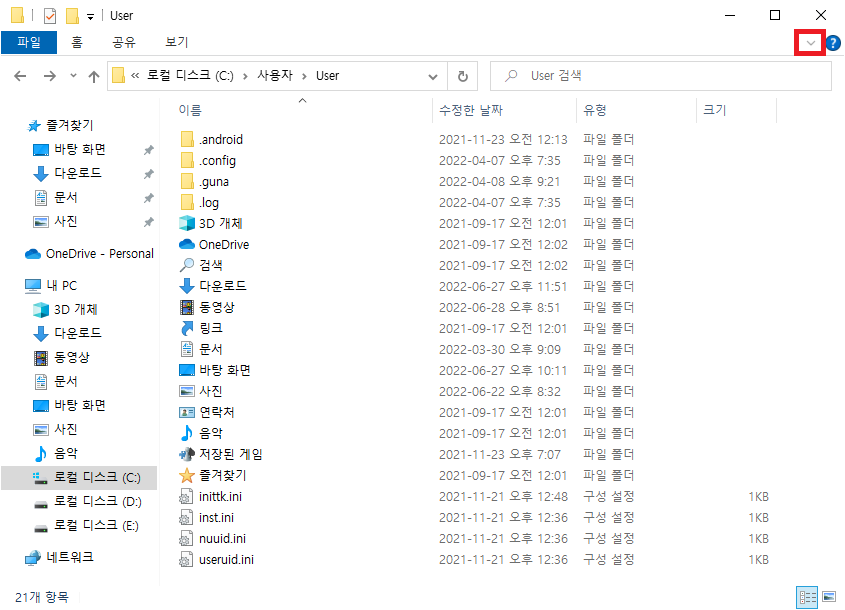
2. [보기] 탭에서 [숨긴 항목] 옵션을 체크하셔야 "AppData" 폴더가 보이게 됩니다.
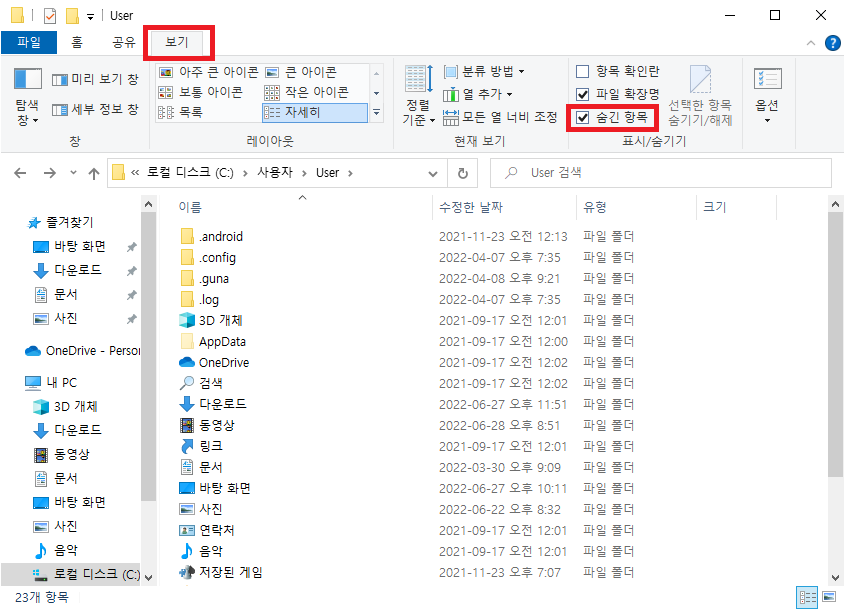
지금까지 스티커 메모(Stick Notes) 백업 및 복구하는 방법에 대해 정리해 보았습니다.
관련하여 추가할 내용이 있다면 본문에 추가해 놓도록 하겠습니다.
그리고 궁금하신 내용이나 막히는 부분이 있으시면 댓글 부탁드립니다.
최대한 빠른 시일 내에 답변해드리겠습니다.
이상입니다. 도움이 되셨다면 공감♡ 부탁드립니다!
'컴퓨터' 카테고리의 다른 글
| 사내 컴퓨터 공유폴더 만들기 및 접속하는 방법 - Windows 10 (29) | 2022.06.30 |
|---|---|
| 파일 이름 한번에 바꾸는 방법 - Windows 10 (0) | 2022.06.29 |
| 작업표시줄에 고정시켜서 사용하는 방법 - Windows 10 (0) | 2022.06.27 |
| 부팅순서 변경 및 부트메뉴 진입 방법 (0) | 2022.06.23 |
| 윈도우10 설치 USB 만드는 방법 - Windows 10 (0) | 2022.06.22 |