
OS환경 : Windows 10
사무업무를 보다 보면 컴퓨터 다음으로 많이 사용하게 되는 것이 바로 프린터입니다.
이렇게 많이 사용하는 만큼 오류가 발생하는 경우가 많은 편입니다.
오류중 상당 부분이 프린터 자체의 물리적 문제인 경우가 많지만
컴퓨터와 프린터 간의 통신문제로 컴퓨터 자체에서 해결해줘야 하는 문제도 있습니다.
대표적인 오류로는 스풀링 오류입니다.
아래 그림과 같이 대기 문서가 삭제가 되지 않고 '삭제 중' 또는 '오류' 상태로 지속되는 경우입니다.
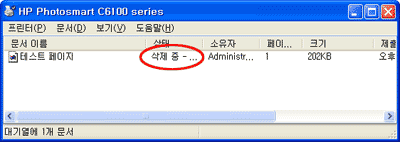
위와 같은 오류가 발생하는 주된 원인으로는 프린터를 여러 명이 쓰는 경우가 있습니다.
본인의 인쇄 요청보다 앞서 요청이 들어온 문서를 처리하는 과정에서 대기시간이 길어지면 발생하게 됩니다.
이러한 경우에 컴퓨터와 프린터를 재부팅을 해도 해결이 잘 되지 않습니다.
그래서 오늘은 프린터 인쇄가 안될 때 오류를 해결하는 방법에 대해 알려드리겠습니다.
프린터 스풀링 오류 해결 방법
1. 오른쪽 하단의 검색창에 "서비스" 를 검색하여 앱을 실행합니다.
(시작 버튼을 입력 후 "서비스" 를 타이핑하셔도 됩니다.)
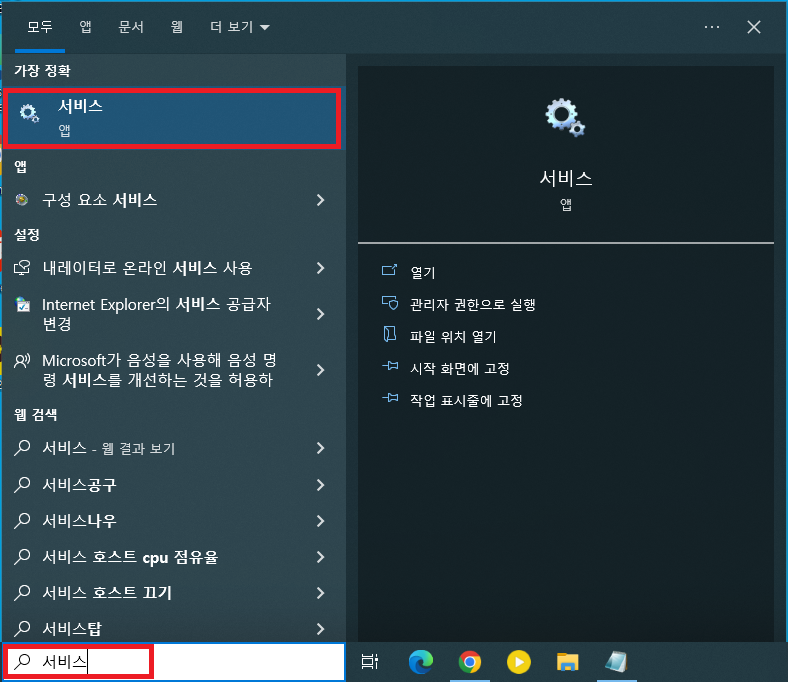
2. 서비스 목록 중에서 "Print Spooler" 라는 서비스를 찾아 더블클릭 합니다.
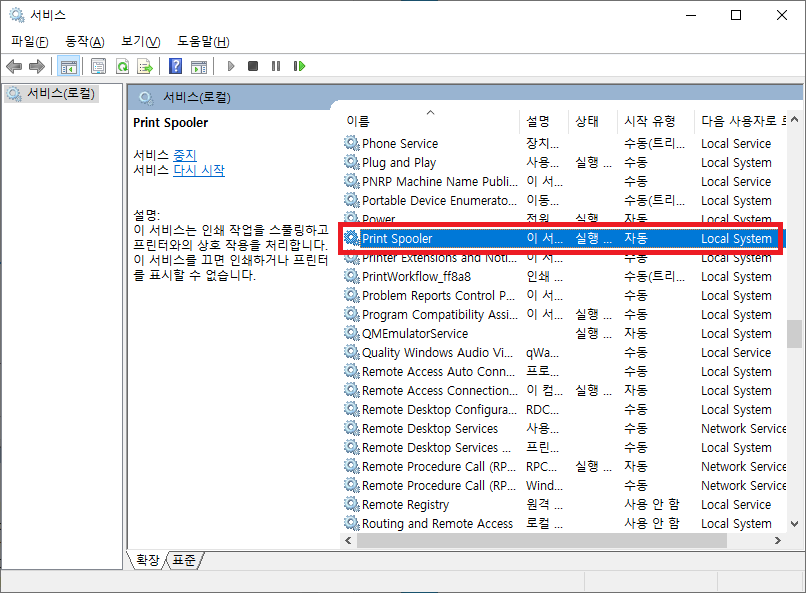
3. 하단의 [중지] 버튼을 클릭합니다.

4. 서비스가 중지될 때까지 기다려 줍니다.
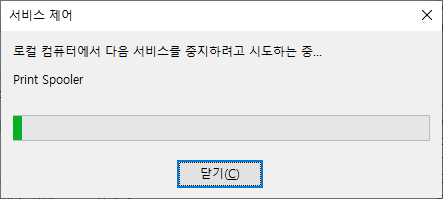
5. 아래와 같이 시작 버튼이 활성화되고 서비스 상태가 중지됨으로 표시되어야 합니다.
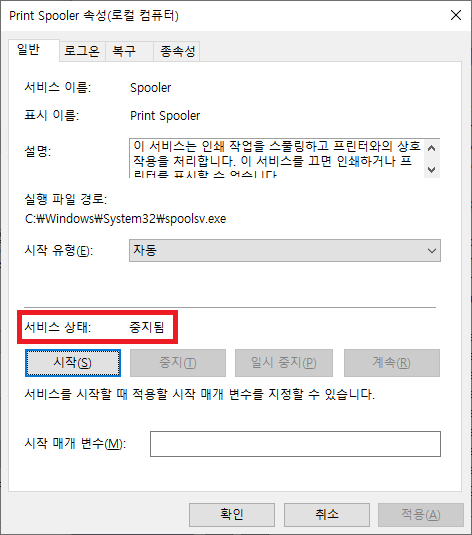
6. 창을 닫지 마시고 탐색기를 열어 [ C:\windows\system32\spool\PRINTERS ] 경로로 이동합니다.

7. PRINTERS 폴더 내의 모든 파일을 삭제 해줍니다.
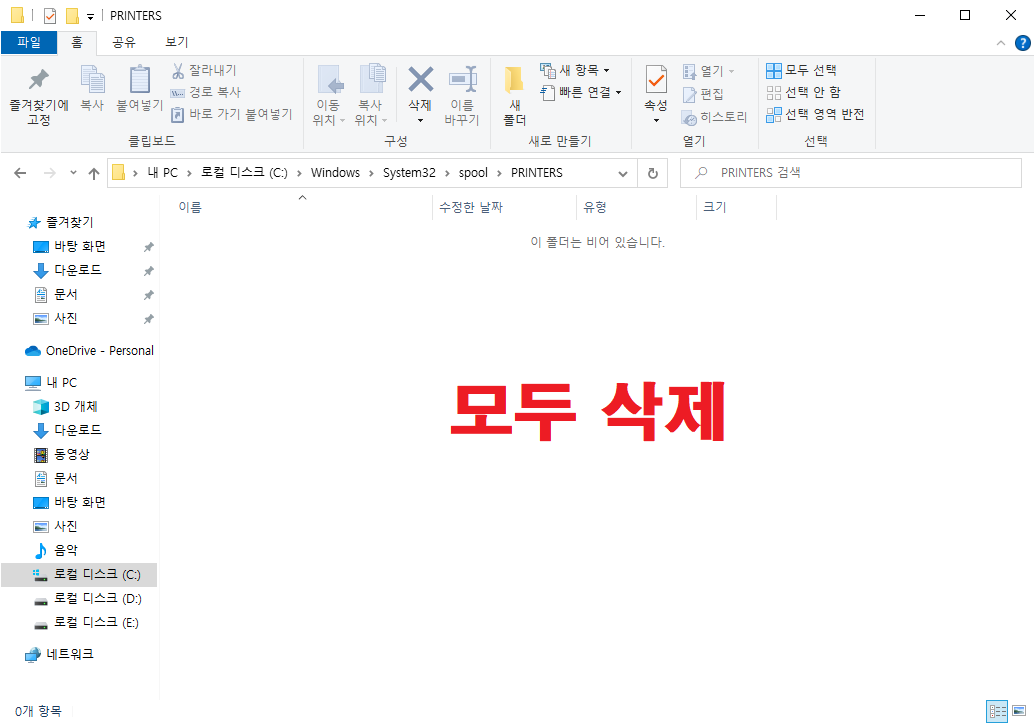
8. 다시 서비스 창으로 돌아와 [시작] 버튼을 눌러줍니다.
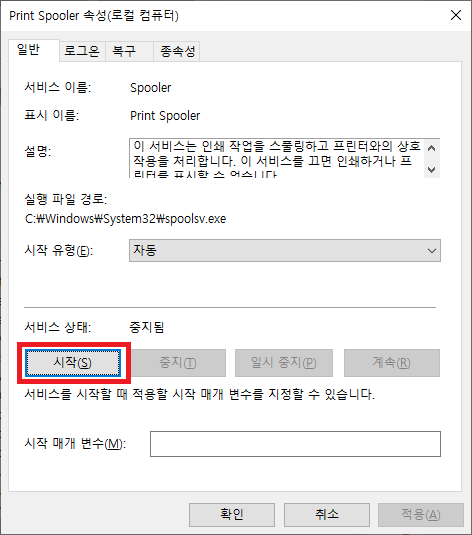
9. 서비스가 시작될 때까지 기다려 줍니다.

10. 서비스 상태가 "실행 중" 으로 변경되었다면 [확인] 버튼을 눌러 마무리합니다.

11. 오류로 삭제되지 않던 대기 문서가 깔끔하게 사라졌습니다.
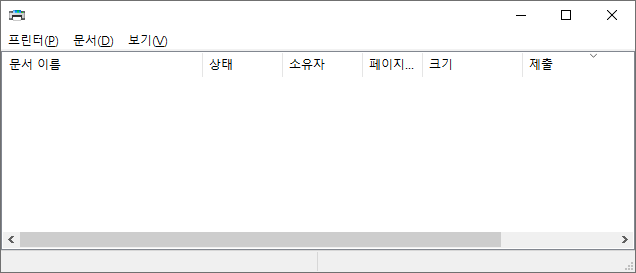
지금까지 프린터 인쇄가 안될 때 오류를 해결하는 방법에 대해 정리해 보았습니다.
관련하여 추가할 내용이 있다면 본문에 추가해 놓도록 하겠습니다.
그리고 궁금하신 내용이나 막히는 부분이 있으시면 댓글 부탁드립니다.
최대한 빠른 시일 내에 답변해드리겠습니다.
이상입니다. 도움이 되셨다면 공감♡ 부탁드립니다!
'컴퓨터' 카테고리의 다른 글
| 리그 오브 레전드 각종 오류 해결방법 - Windows 10 (1) | 2022.08.03 |
|---|---|
| 스티커 메모(Stick Notes) 유용한 단축키 - Windows 10 (0) | 2022.07.20 |
| 파일 확장자 표시/숨김/변경 방법 - Windows 10 (0) | 2022.07.13 |
| 엣지, 크롬 주소창 검색 엔진 변경하기 - Windows 10 (0) | 2022.07.12 |
| 크롬, 엣지 실수로 닫은 탭 복구하는 방법 - Windows 10 (0) | 2022.07.06 |