
OS환경 : Windows 10
오늘의 포스팅은 윈도우10 에서 비밀번호를 설정 및 제거하는 방법을 소개드리려고 합니다.
매우 간단하니 편하게 따라해 보세요 ~ !
단, Microsoft 계정으로 로그인하여 사용하는 경우 암호는 별도 삭제가 안 되며, 암호 재설정(변경)만 가능합니다.
윈도우 비밀번호 설정 방법
▶ 윈도우 시작 아이콘을 누른 후 "톱니바퀴 모양(설정)"을 선택합니다.

▶ 설정 창이 나타나면 여러 아이콘들 중에서 "계정"을 선택합니다.

▶ 왼쪽 사이드에 있는 메뉴들 중 "로그인 옵션"을 클릭합니다.
▶ 비밀번호를 설정하기 위해 "비밀번호"를 클릭합니다.

▶ 현재는 암호가 없기 때문에 "추가"를 클릭합니다.

▶ "새 암호", "비밀번호 확인", "암호 힌트" 모두 작성하신 후 "다음" 버튼을 클릭합니다.
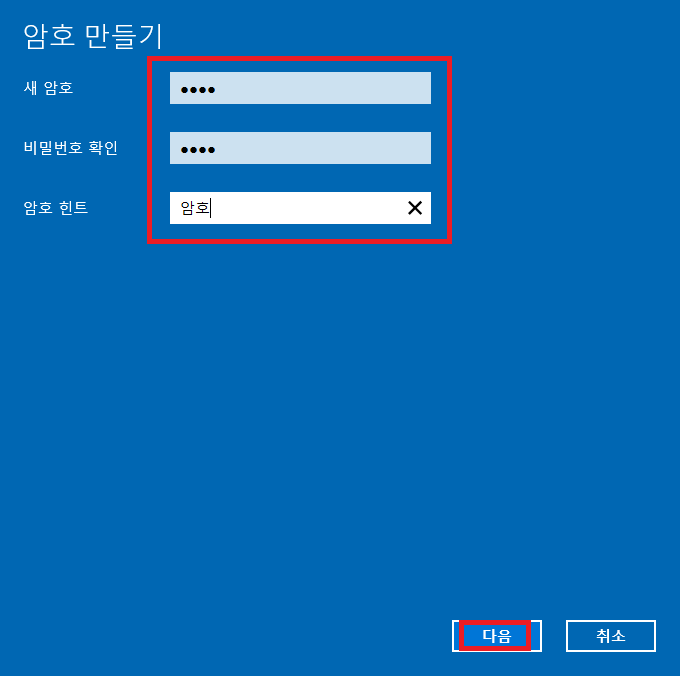
▶ "마침"을 클릭하여 마무리하시면 암호 생성 완료입니다.

윈도우 비밀번호 제거방법
▶ 윈도우 비밀번호 제거는 더욱 간단합니다.
생성과 같은 방법으로 "로그인 옵션 > 비밀번호"까지 따라 하신 후 "변경"으로 바뀐 버튼을 클릭합니다.

▶ 현재 사용 중인 암호를 입력하신 후 "다음" 버튼을 클릭합니다.

▶ 암호 변경 페이지에서 아무것도 입력하지 않은 채로 "다음" 버튼을 클릭하면 암호가 제거됩니다.
("새 암호", "비밀번호 확인", "암호 힌트"를 입력할 시 비밀번호가 변경됩니다.)

지금까지 윈도우 비밀번호 설정 및 제거하는 방법에 대해 정리해 보았습니다.
관련하여 추가할 내용이 있다면 본문에 추가해 놓도록 하겠습니다.
그리고 궁금하신 내용이나 막히는 부분이 있으시면 댓글 부탁드립니다.
최대한 빠른 시일 내에 답변해드리겠습니다.
이상입니다. 도움이 되셨다면 공감♡ 부탁드립니다!
'컴퓨터' 카테고리의 다른 글
| 바탕화면 아이콘 크기 및 모니터 해상도 변경하는 방법 - Windows 10 (0) | 2022.06.14 |
|---|---|
| 사용자 계정 유형(권한) 변경하는 방법 - Windows 10 (2) | 2022.06.14 |
| 사용자 계정 생성(추가) 하는 방법 - Windows 10 (0) | 2022.06.13 |
| 자주 사용하는 명령어 단축 아이콘 만들기 - Wndows10 (0) | 2022.06.10 |
| 컴퓨터 예약 종료 및 예약 취소하는 방법 - Windows 10 (0) | 2022.06.10 |