
OS환경 : Windows 10
윈도우10 에서 명령 프롬프트를 이용한 컴퓨터 활용 방법들이 많습니다.
예를 들어 이전에 포스팅한 컴퓨터 예약 종료 같은 경우에도
실행창 실행 > 명령프롬프트 실행 > 명령어 입력과 같이 3단계를 거쳐야 합니다.
하지만 예약종료 할 수 있는 단축 아이콘을 만들어서 바탕화면 또는 작업 표시줄에 넣어 사용한다면, 클릭 한 번에 예약 종료를 할 수 있기 때문에 많은 사람들이 이용하고 있는 방법입니다.
이번 포스팅에서는 컴퓨터 예약 종료를 단축 아이콘으로 만들어서 사용하는 방법을 설명드리도록 하겠습니다.
(컴퓨터 예약 종료 및 예약 취소하는 방법은 아래 포스팅을 참고 바랍니다.)
2022.06.10 - [컴퓨터] - 컴퓨터 예약 종료 및 예약 취소하는 방법 - Windows 10
컴퓨터 예약 종료 및 예약 취소하는 방법 - Windows 10
OS환경 : Windows 10 컴퓨터를 프로그램 없이 예약한 시간이 지나면 컴퓨터를 자동 종료할 수 있는 방법이 있습니다. 바로 윈도우10에 내장되어있는 기능을 이용한 방법입니다. 시간이 오래 걸리는
pcdoit.com
단축 아이콘 만들기
▶ 먼저 바로 가기 아이콘을 만들어야 합니다.
바탕 화면에서 마우스 오른쪽을 클릭하여 "새로 만들기 > 바로 가기" 메뉴를 선택합니다.
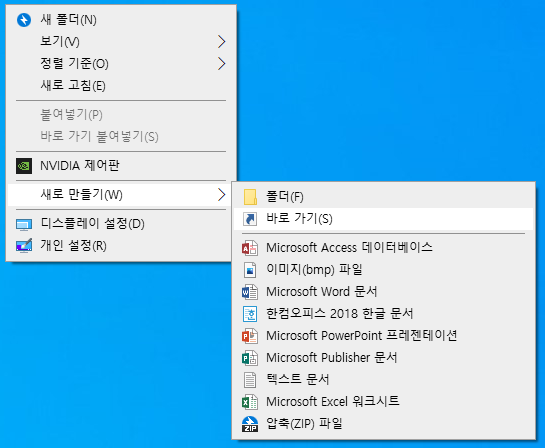
▶ 바로 가기 화면에서 항목 위치 입력에 “shutdown -s -t 숫자” 를 입력 후 다음 버턴을 눌러줍니다.
저는 60분 뒤 종료할 것이기 때문에 숫자 3600을 입력하였습니다. (숫자는 "초"를 의미합니다.)

▶ 다음 화면에서는 바로 가기 아이콘의 이름을 정해야 합니다.
이름 입력이 끝났다면 마침을 눌러 창을 닫습니다.
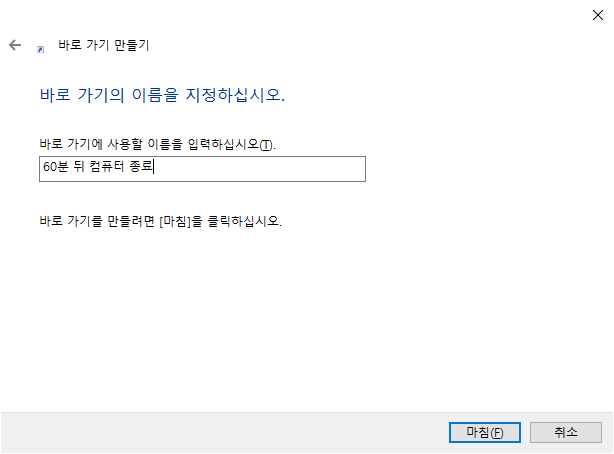
▶ 바로 가기 아이콘을 만들었으나 아이콘이 허접하여 알아보기 힘들 수 있습니다.
그래서 윈도우10에서 제공하는 아이콘 중에 종료 버튼과 비슷한 이미지로 바꿔보겠습니다.
바로 가기 아이콘에서 오른쪽 마우스를 눌러 "속성" 창을 띄웁니다.
그리고 바로 가기 탭에 있는 "아이콘 변경" 버튼을 클릭합니다.
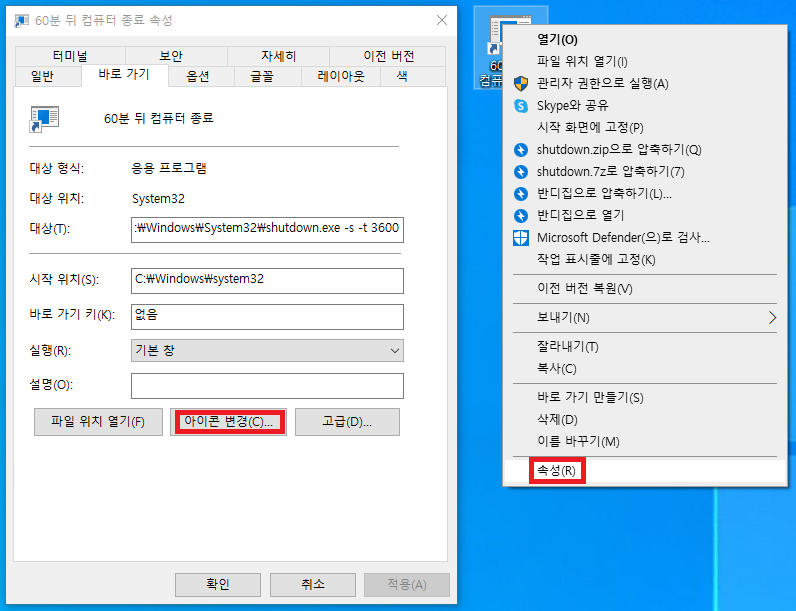
▶ 아이콘 목록에서 원하는 이미지를 선택합니다.
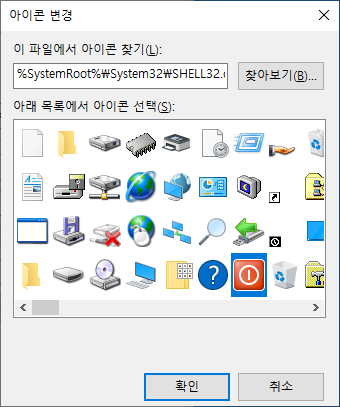
▶ 짜잔~! 원하시는 이미지로 아이콘이 변경되었습니다.
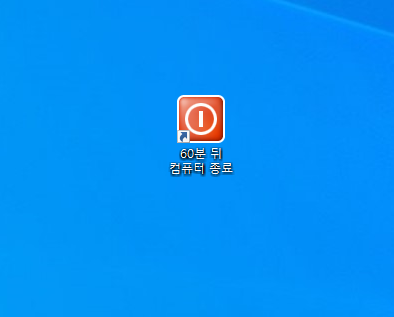
▶ 2,3번째 항목에서 명령어와 이름만 다르게 넣어 여러가지 단축 아이콘을 만드실 수 있습니다.
지금까지 자주 사용하는 명령어 단축 아이콘 만드는 방법에 대해 정리해 보았습니다.
관련하여 추가할 내용이 있다면 본문에 추가해 놓도록 하겠습니다.
그리고 궁금하신 내용이나 막히는 부분이 있으시면 댓글 부탁드립니다.
최대한 빠른 시일 내에 답변해드리겠습니다.
이상입니다. 도움이 되셨다면 공감♡ 부탁드립니다!
'컴퓨터' 카테고리의 다른 글
| 윈도우 비밀번호 설정 및 제거하는 방법 - Windows 10 (0) | 2022.06.13 |
|---|---|
| 사용자 계정 생성(추가) 하는 방법 - Windows 10 (0) | 2022.06.13 |
| 컴퓨터 예약 종료 및 예약 취소하는 방법 - Windows 10 (0) | 2022.06.10 |
| 프로그램 없이 컴퓨터 화면캡쳐 방법 4가지 - Windows 10 (0) | 2022.06.09 |
| 초간단 정품인증 확인 및 정품인증 만료일 확인방법 - Windows 10 (2) | 2022.06.08 |