
OS환경 : Windows 10
컴퓨터를 프로그램 없이 예약한 시간이 지나면 컴퓨터를 자동 종료할 수 있는 방법이 있습니다.
바로 윈도우10에 내장되어있는 기능을 이용한 방법입니다.
시간이 오래 걸리는 파일을 다운로드하는 등 자동으로 처리되는 작업을 하는 도중
일이 생겨 나가 보거나 잘 시간이 되어 컴퓨터를 꺼야 할 때 유용한 기능입니다.
자 그럼 윈도우10에서 컴퓨터 예약 종료 및 예약을 취소하는 방법에 대해 알아보겠습니다.
컴퓨터 예약 종료 설정
▶ 먼저 "윈도우키 + R"을 눌러 나타난 실행창에 "cmd" 입력 후 확인을 눌러줍니다.

▶ 나타난 명령 프롬프트 창에 "shutdown –s –t 시간"을 입력합니다.
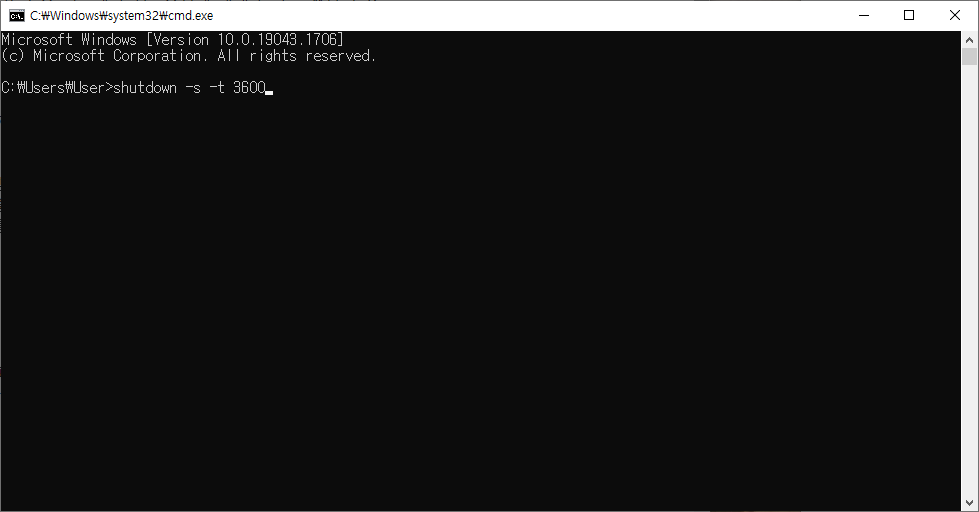
궁금해하시는 분들을 위해 위 명령어를 간단하게 설명드리자면
shutdown.exe 프로그램에 –s –t 3600 파라미터를 넘기는데,
-s는 컴퓨터 종료를 의미하며, -t는 시간을 의미하고, 3600은 60분을 뜻합니다.
숫자는 무조건 "초 단위"이기 때문에 분으로 환산하면 60분이 됩니다.
즉, 본인이 원하는 시간만큼 뒤에 숫자를 변경하셔서 사용하실 수 있습니다.
▶ 명령어 입력 후 오른쪽 하단에 아래와 같은 메시지가 출력되었다면 정상적으로 예약이 된 것입니다.
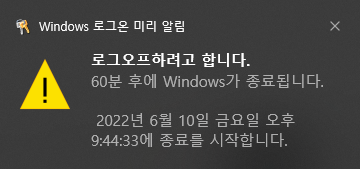
▶ 단, 시간 설정은 하나만 가능합니다.
예약 설정이 되어 있는 상태에서 같은 명령어를 입력하면 이미 예약되어 있다고 뜹니다.
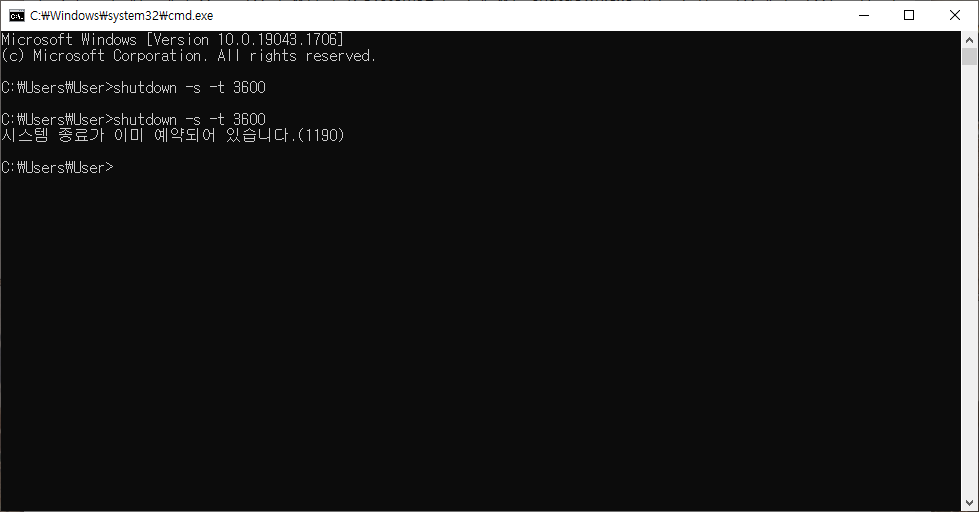
컴퓨터 예약 종료 취소 설정
다음은 종료를 취소하는 방법입니다. 취소 방법은 간단합니다.
▶ 예약할 때와 동일한 방법으로 "윈도우키 + R"을 눌러 나타난 실행창에 "cmd" 입력 후 확인을 눌러줍니다.

▶ 나타난 명령 프롬프트 창에 "shutdown –a"을 입력합니다.
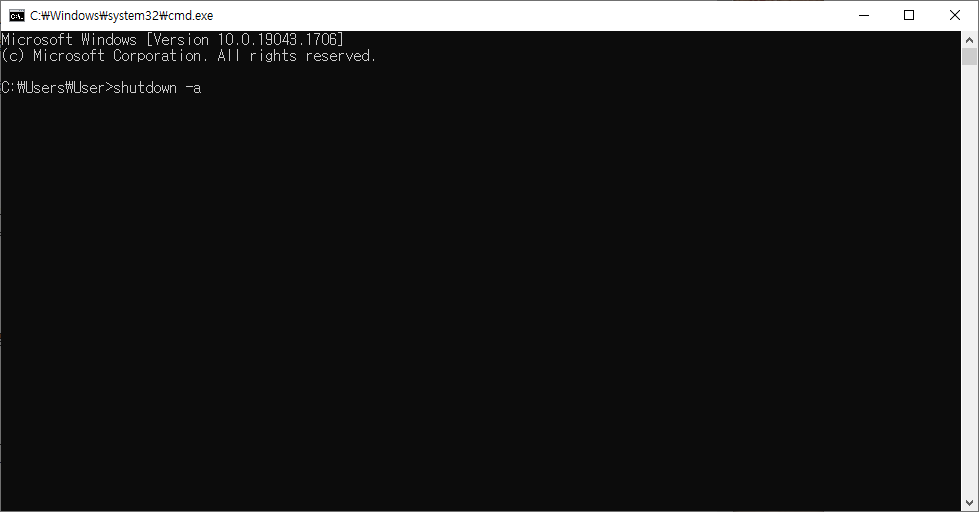
▶ 명령어 입력 후 오른쪽 하단에 아래와 같은 메시지가 출력되었다면 정상적으로 예약이 취소된 것입니다.

※ 자주 사용한다면 바탕화면에 명령어 단축 아이콘을 만드는 것도 하나의 방법입니다.
(명령어 단축 아이콘을 만드는 방법은 아래 포스팅을 참고 바랍니다.)
2022.06.10 - [컴퓨터] - 자주 사용하는 명령어 단축 아이콘 만들기 - Wndows10
자주 사용하는 명령어 단축 아이콘 만들기 - Wndows10
OS환경 : Windows 10 윈도우10 에서 명령 프롬프트를 이용한 컴퓨터 활용 방법들이 많습니다. 예를 들어 이전에 포스팅한 컴퓨터 예약 종료 같은 경우에도 실행창 실행 > 명령프롬프트 실행 > 명령어
pcdoit.com
지금까지 컴퓨터 예약 종료 및 예약 취소하는 방법에 대해 정리해 보았습니다.
관련하여 추가할 내용이 있다면 본문에 추가해 놓도록 하겠습니다.
그리고 궁금하신 내용이나 막히는 부분이 있으시면 댓글 부탁드립니다.
최대한 빠른 시일 내에 답변해드리겠습니다.
이상입니다. 도움이 되셨다면 공감♡ 부탁드립니다!
'컴퓨터' 카테고리의 다른 글
| 사용자 계정 생성(추가) 하는 방법 - Windows 10 (0) | 2022.06.13 |
|---|---|
| 자주 사용하는 명령어 단축 아이콘 만들기 - Wndows10 (0) | 2022.06.10 |
| 프로그램 없이 컴퓨터 화면캡쳐 방법 4가지 - Windows 10 (0) | 2022.06.09 |
| 초간단 정품인증 확인 및 정품인증 만료일 확인방법 - Windows 10 (2) | 2022.06.08 |
| 윈도우 10 정품인증 하는방법 - KMSAuto Net (0) | 2022.06.08 |