
OS환경 : Windows 10
하나의 컴퓨터로 여러 사람들이 각자의 계정을 사용할 경우(공용PC)
각 계정마다 고유의 권한을 설정할 수 있습니다.
윈도우10의 경우에는 두 가지 권한이 있습니다.
▶ 첫 번째 "표준 사용자 계정"입니다.
표준 사용자 계정은 관리자 계정에 의해 관리받으며 시스템의 변화를 일으키는 설정이나 프로그램은 설치할 수 없습니다.
▶ 두 번째 "관리자 계정"(관리자)"입니다.
관리자 계정은 다른 표준 사용자 계정을 관리하고, 컴퓨터의 시스템 변경 또는 프로그램 설치가 가능합니다.
일반적으로 처음 윈도우10 설치 시 만들게 되는 계정이 관리자 계정이며
그 이후 추가된 계정은 표준 사용자 계정입니다.
하지만 상황에 따라서 계정의 권한을 변경해줘야 할 때가 있습니다.
(계정의 권한 변경은 위에서 설명했듯이 관리자 계정에서만 가능합니다.)
그래서 오늘은 계정의 권한을 변경하는 방법을 알아보도록 하겠습니다.
그전에 계정을 생성하는 방법을 알고 싶은 분들은 아래 링크된 글을 참조해주세요.
2022.06.13 - [컴퓨터] - 사용자 계정 생성(추가) 하는 방법 - Windows 10
사용자 계정 생성(추가) 하는 방법 - Windows 10
OS환경 : Windows 10 하나의 컴퓨터로 여러 사람이 사용한다면? 윈도우 10 에는 사용자들 마다 로그인을 별도로 할 수 있도록 여러 사용자들에게 사용자 계정을 하나씩 만들어 주는 방법이 있습니다.
pcdoit.com
사용자 계정 유형 변경방법
▶ 윈도우 시작 아이콘을 누른 후 "톱니바퀴 모양(설정)"을 선택합니다.
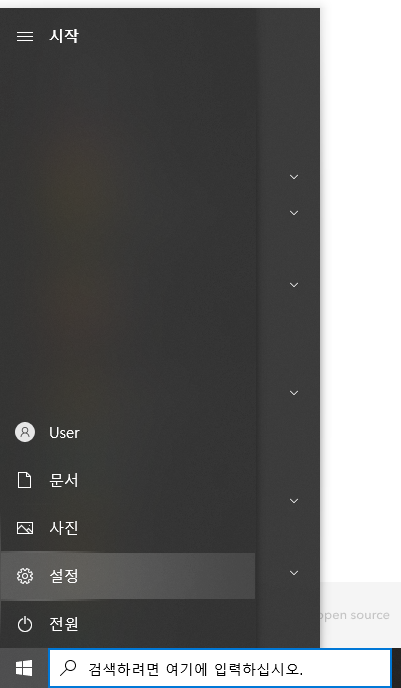
▶ 설정 창이 나타나면 여러 아이콘들 중에서 "계정"을 선택합니다.

▶ 왼쪽 사이드에 있는 메뉴들 중 "가족 및 다른 사용자"를 클릭합니다.
▶ 변경하고 싶은 계정의 "계정 유형 변경" 버튼을 클릭합니다.
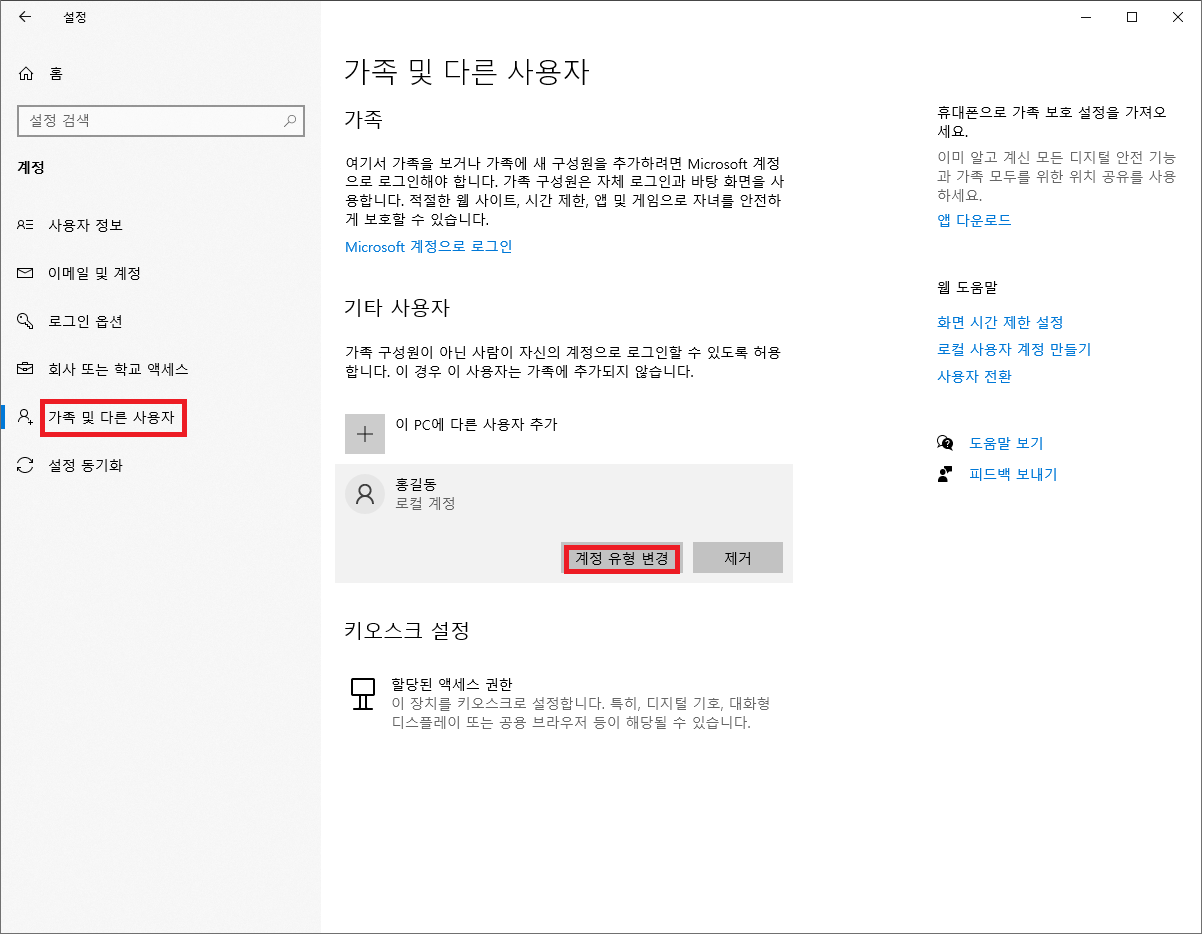
▶ V 모양 위치에 마우스를 대고 클릭합니다.
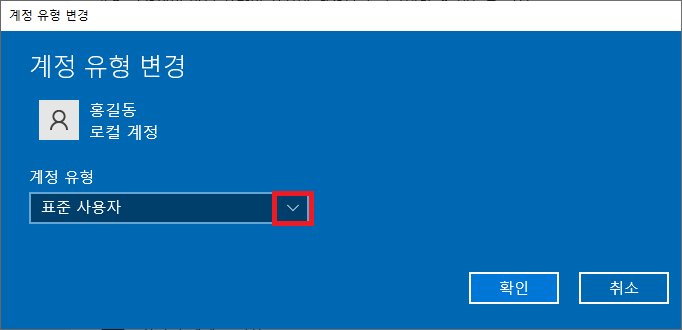
▶ 원하시는 유형으로 변경 후 "확인" 버튼을 클릭합니다.
관리자 : 관리자 계정으로 다른 표준 사용자 계정을 관리하고, 컴퓨터의 시스템 변경 또는 프로그램 설치가 가능합니다.
표준 사용자 : 일반 계정으로 관리자 계정에 의해 관리받으며 시스템의 변화를 일으키는 설정이나 프로그램은 설치할 수 없습니다.

▶ 짜잔~! 변경이 완료되었습니다.
저는 홍길동 계정을 표준 사용자에서 관리자로 변경하였습니다.
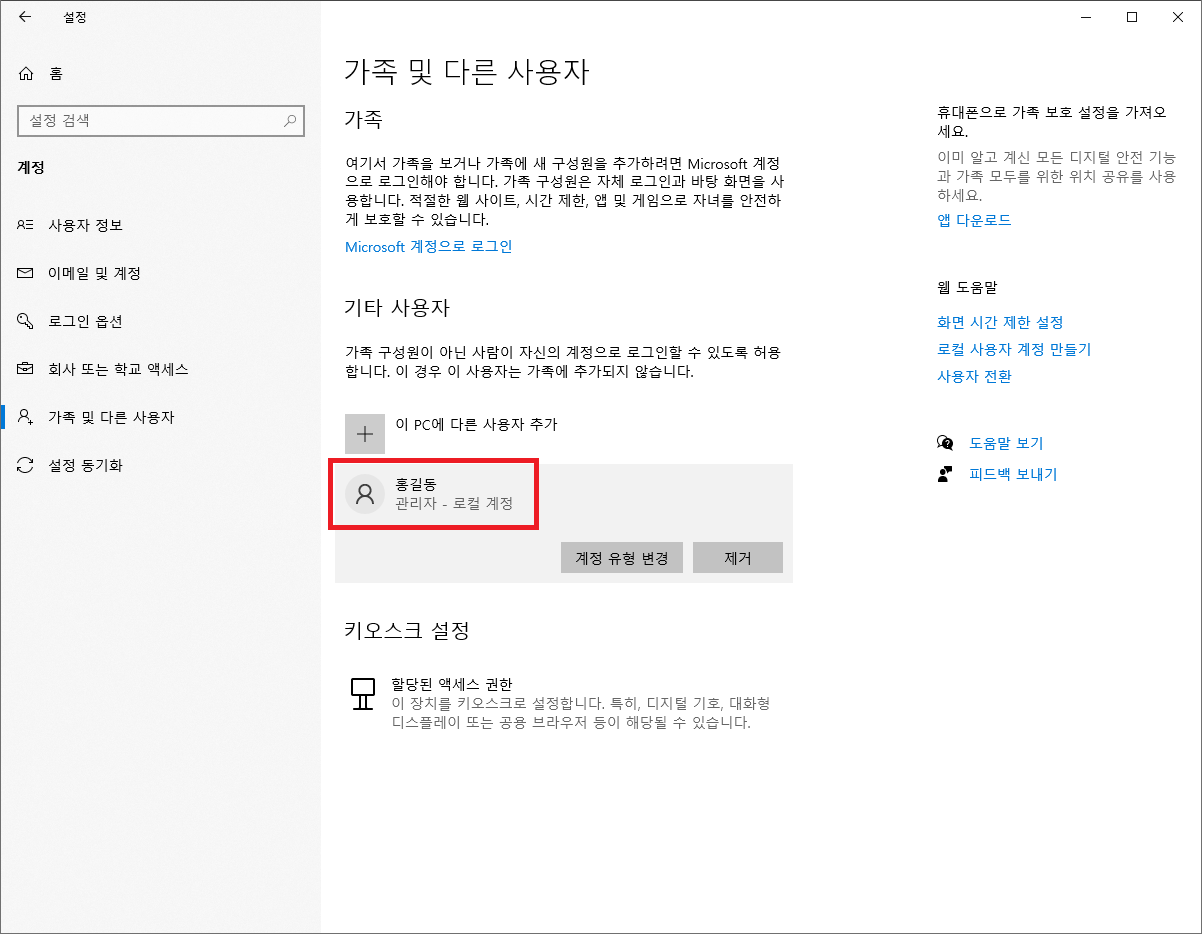
지금까지 사용자 계정 유형(권한) 변경하는 방법에 대해 정리해 보았습니다.
관련하여 추가할 내용이 있다면 본문에 추가해 놓도록 하겠습니다.
그리고 궁금하신 내용이나 막히는 부분이 있으시면 댓글 부탁드립니다.
최대한 빠른 시일 내에 답변해드리겠습니다.
이상입니다. 도움이 되셨다면 공감♡ 부탁드립니다!
'컴퓨터' 카테고리의 다른 글
| 컴퓨터 사양 및 장치관리자 확인하는 방법 - Windows 10 (0) | 2022.06.15 |
|---|---|
| 바탕화면 아이콘 크기 및 모니터 해상도 변경하는 방법 - Windows 10 (0) | 2022.06.14 |
| 윈도우 비밀번호 설정 및 제거하는 방법 - Windows 10 (0) | 2022.06.13 |
| 사용자 계정 생성(추가) 하는 방법 - Windows 10 (0) | 2022.06.13 |
| 자주 사용하는 명령어 단축 아이콘 만들기 - Wndows10 (0) | 2022.06.10 |