
OS환경 : Windows 10
컴퓨터를 사용하다보면 본인의 컴퓨터 사양에 대한 정보가 필요할때가 있습니다.
예를 들면 어떠한 컴퓨터 작업을 해야할때 그 작업에 필요한 최소한의 컴퓨터 사양이 정해져 있습니다.
그러한 경우 먼저 본인의 컴퓨터 사양을 파악해야 합니다.
그리고 어떠한 장치가 내 컴퓨터에 부착이 되어있는지,
또는 부착한 장치가 제대로 인식이 되고 있는지 확인하기 위해서는 장치관리자를 확인해야 합니다.
오늘은 이러한 상황에 필요한 컴퓨터 사양 확인 방법 2가지와
장치관리자를 확인하는방법 두가지를 알아보겠습니다.
컴퓨터 사양 확인방법 1
▶ 왼쪽 하단의 "윈도우 버튼"을 "마우스 오른쪽"으로 클릭합니다.
▶ "시스템(Y)" 버튼을 클릭 합니다.

▶ "장치 사양" 과 "Windows 사양" 이 출력 됩니다.

장치 사양 항목을 간단하게 집고 넘어가보도록 하겠습니다.
- 장치 이름 : 말 그대로 컴퓨터 이름 입니다.
- 프로세서 : 컴퓨터의 핵심인 CPU 사양 입니다.
- 설치된 RAM : 컴퓨터의 설치된 RAM의 용량을 나타냅니다.
- 장치 ID : 장치 ID는 장치와 연결된 고유한 숫자입니다. (장치 ID는 자세히 파고들면 복잡하니 요정도로만 알아두시면 좋습니다.)
- 제품 ID : 윈도우 정품 CD키를 암호화 하여 오픈 되어진 ID입니다. (즉, 제품ID는 CD키와 서로 다른 숫자 입니다.)
- 시스템 종류 : 윈도우의 아키텍처를 나타냅니다 (32비트 or 64비트)
- 펜 및 터치 : 펜 장치나 터치패드가 연결되어 있는지에 대한 여부 입니다.
컴퓨터 사양 확인방법 2
▶ 왼쪽 하단의 "윈도우 버튼"을 "마우스 오른쪽"으로 클릭합니다.
▶ "작업 관리자(T)" 버튼을 클릭 합니다.

▶ "성능" 탭을 선택해 줍니다.
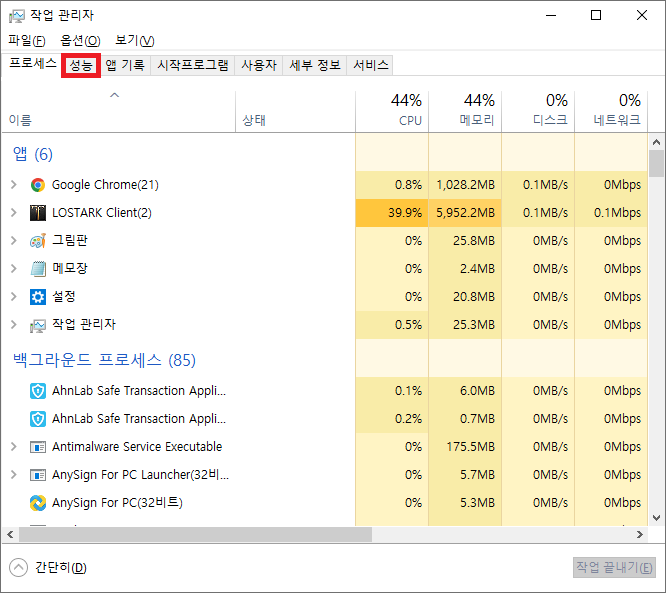
▶ 왼쪽 항목들을 클릭하여 원하는 부분의 성능을 확인하실수 있습니다.
( CPU / 메모리[RAM] / 디스크 / 이더넷[속도] / GPU[그래픽카드] )
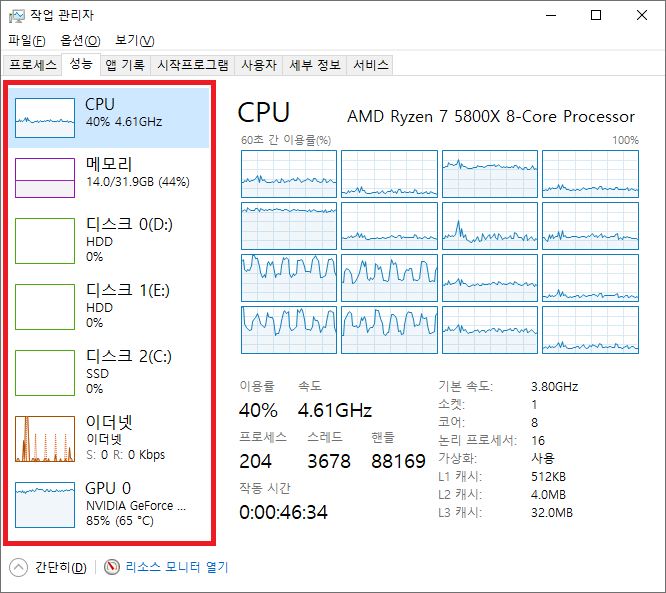
저같은 경우에는 디스크를 3개 장착하여 디스크 항목이 3가지가 나타나 있습니다.
장치 관리자 확인방법
▶ 왼쪽 하단의 "윈도우 버튼"을 "마우스 오른쪽"으로 클릭합니다.
▶ "장치 관리자(M)" 버튼을 클릭 합니다.
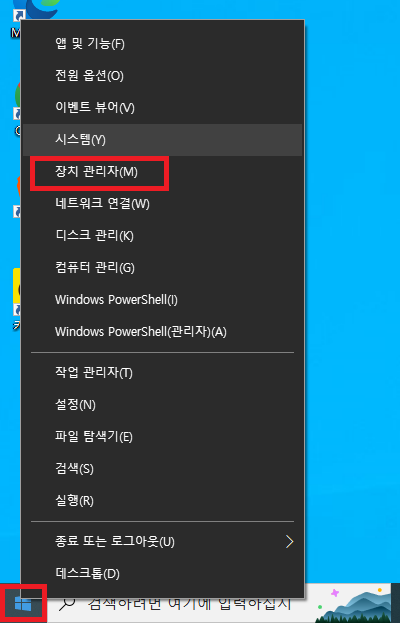
▶ 장치관리자에서는 좀더 세세하게 여러가지 장치의 사양을 확인하실수 있습니다.
대표적으로 디스크 드라이브는 현재 컴퓨터에 장착되어있는 디스크의 종류를 나타내줍니다.
두번째로 디스플레이 어댑터는 현재 컴퓨터에 장착되어있는 그래픽 카드의 종류를 나타내줍니다.
그 외에 범용 직렬 버스 컨트롤러는 장착되어있는 USB장치를 의미하며
오디오 장치, 키보드 등 각종 장치가 정상적으로 연결 되어 있는지 확인이 가능합니다.
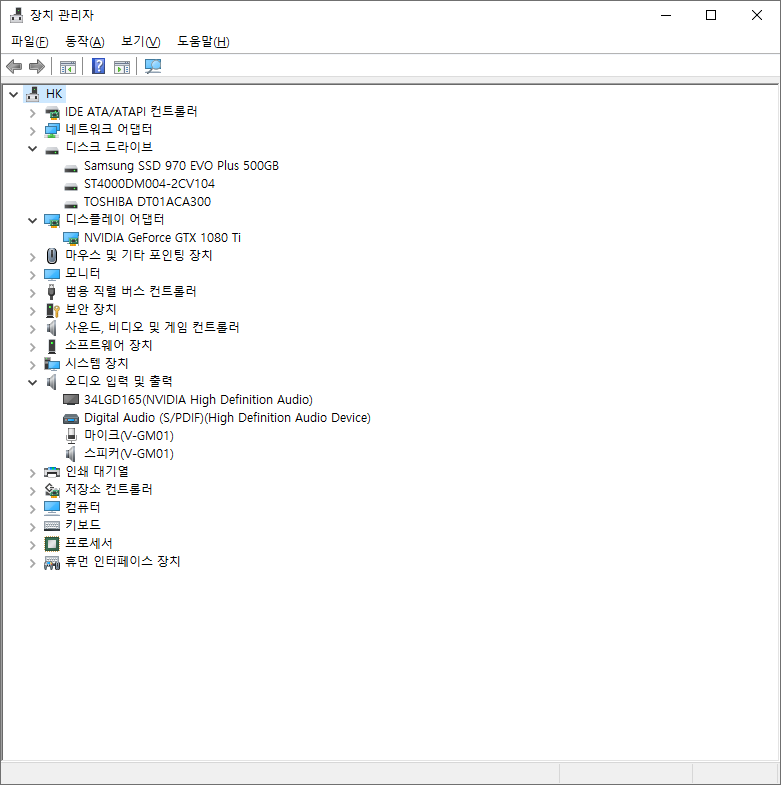
지금까지 컴퓨터 사양 및 장치관리자 확인하는 방법에 대해 정리해 보았습니다.
관련하여 추가할 내용이 있다면 본문에 추가해 놓도록 하겠습니다.
그리고 궁금하신 내용이나 막히는 부분이 있으시면 댓글 부탁드립니다.
최대한 빠른 시일 내에 답변해드리겠습니다.
이상입니다. 도움이 되셨다면 공감♡ 부탁드립니다!
'컴퓨터' 카테고리의 다른 글
| 인터넷 끊김 현상 자가 진단 방법 - PING (ICMP) (1) | 2022.06.17 |
|---|---|
| 유무선 공유기 IP주소 찾는방법 및 접속방법 - Windows 10 (0) | 2022.06.16 |
| 바탕화면 아이콘 크기 및 모니터 해상도 변경하는 방법 - Windows 10 (0) | 2022.06.14 |
| 사용자 계정 유형(권한) 변경하는 방법 - Windows 10 (2) | 2022.06.14 |
| 윈도우 비밀번호 설정 및 제거하는 방법 - Windows 10 (0) | 2022.06.13 |